このホ-ムページの編集の仕方
1.ログイン、ログアウトの仕方
画面最下部右の「ログイン」文字をクリックしてログインします。
(メールアドレスとパスワードの入力が要求されます。)
ログイン後の画面で編集したいHPの画面をクリックします。
編集を終了するときは、画面最下部右の「ログアウト」文字をクリックします。
2.編集の仕方
見たまま画面上で、直接キーボード、マウスを使って編集したり、画像を追加できます。
マウスを記事と記事の間に持ってゆくと、そこで「コンテンツの追加」ができます。
文章や画像の追加など、様々な基本的なパーツが用意されています。選んで使います。
「5.解説サイト」をご覧ください。
3.メニューの編集の仕方
画面上部のメニュー部にマウスを持っていくと「ナビゲーションの編集」が現れます。
クリックすると、「ナビゲーションの編集」ができます。
ナビゲーションメニューの編集、追加、順序の入れ替え、削除ができます
4.ブログの書き方
ログイン後、管理画面のブログをクリックして編集します。
書き込み、修正、一覧表示、削除、日付変更等、通常のブログサイトと同様です。
5.解説サイト
<インターネットに多くの解説サイトがあります、本も市販されています>
1.Jimdoにホームページを編集するためのマニュアルがあります。
2."tocotoco"さんの「JIMDO図解操作方法」があります。 初心者にお勧めです。
JIMDOサポートセンターに各項目の「コンテンツの追加、編集、削除」の説明があります。
http://jp-help.jimdo.com/基本情報/コンテンツ/
先ずは「見出し」、「文章」、「画像」、「画像付き文章」などから始めましょう。
マウスを記事を挿入したい場所へもってゆくと
「+コンテンツを追加」という細い横長のバーが表示されます。 クリックするとメニューが表示されます。
もし、編集中にサイト表示になったり、別サイトへ飛んだりして編集画面からはなれた場合
画面左上の戻る「←」をクリックしてひとつ前の画面に戻ります。
または 画面右側一番下の「ログアウト」の横の「編集」をクリックすると編集画面に戻ります。
別URLに飛んでしまった場合も、下記のHPトップ画面に戻って
http://henoko.jimdo.com/
画面の一番右下のログアウトの横の「編集」クリックで編集画面に戻れます。
<コンテンツ追加や編集の例>
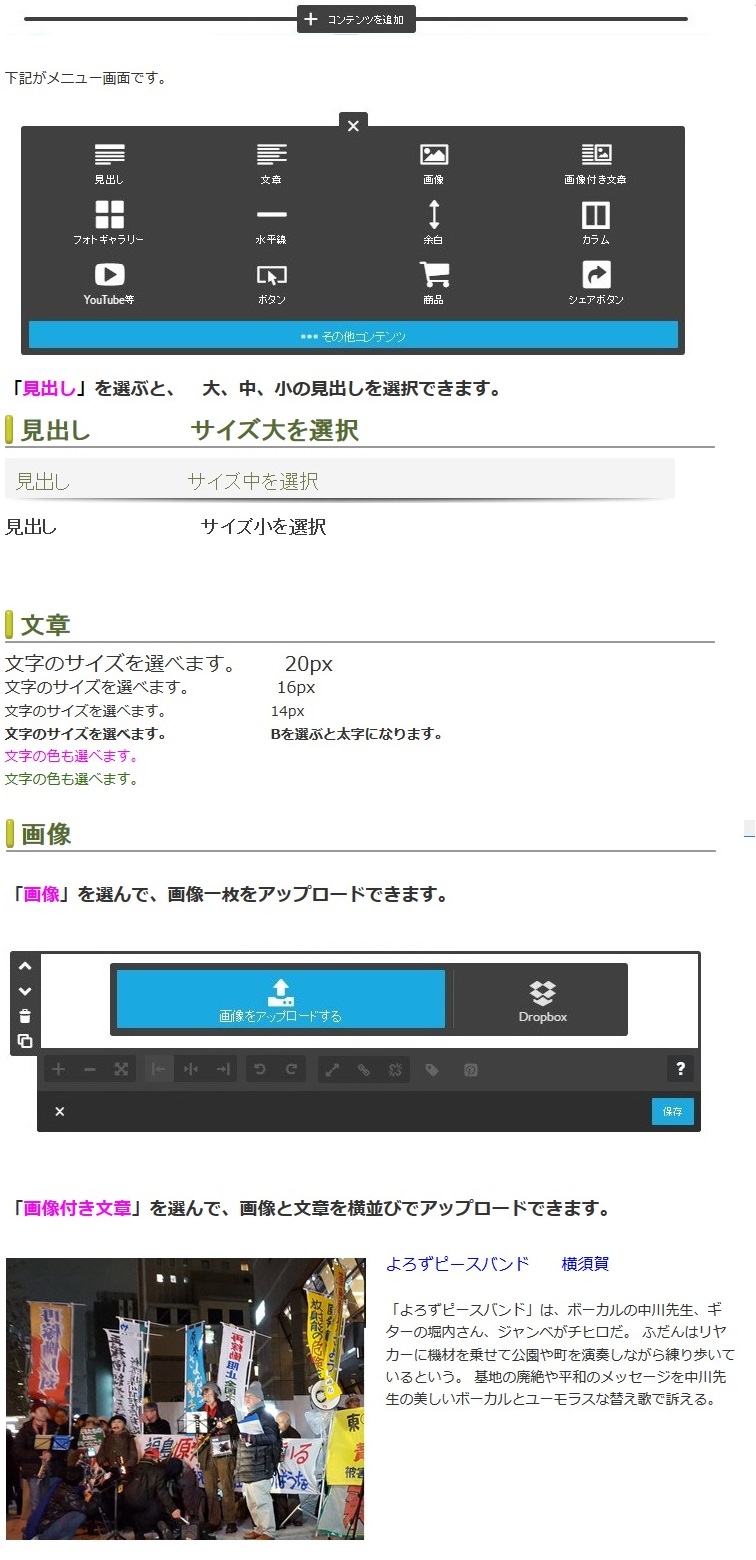
6.ヘッダー&背景の設定 https://jim-do-it-yourself.jimdofree.com/ より引用
(1) ログイン後、 管理メニュー -> デザイン -> スタイル

「San Francisco」のレイアウトを使用して紹介します。
ヘッダーとは、配置でいう頭(上)の部分。
全てのページ共通で表示されます。
設定項目は、レイアウトによって異なりますが、基本的には、下記の3つを設定して構成します。
■ロゴ(画像)
このレイアウトでは、CHICAGOと表示されている部分です。
ロゴでなくても、いわゆる画像を設定できます。表示サイズは横幅いっぱいに設定できるレイアウトも沢山あります。
■ホームページタイトル(テキスト)
文字で入力するタイトルです。
文字サイズや色は変更できます。
■背景(画像・柄パターン、単色など)
このレイアウトの場合は、緑のイメージ画像の部分です。
画像以外、色で設定することもできます。
ロゴを変更する
ロゴ部分をクリックして、青い四角のアイコン部分(画像参照)をクリック。
あとは、用意している画像を選ぶだけ。「保存」をクリックするのを忘れずに。

ホームページタイトルを変更する

背景を変更する
上部に表示される「背景」をクリック。「+」をクリックしてみましょう。

背景の設定は4パターン

●画像……自分で用意した画像を1枚アップロードできます。
●スライド表示……複数の画像をアップロードし、順番に表示させることができます。
●動画……Youtubeなどにアップロードした動画を表示させることができます。
●カラー……単色カラーを選択することができます。
背景は、ページごとに異なる表示になるよう設定することもできます。
あなたもジンドゥーで無料ホームページを。 無料新規登録は https://jp.jimdo.com から
